- Pada windows yang lama partisi hardisk masih menggunakan MBR untuk default, Maka partisi hardisk akan dibatasi maksimal 4 partisi saja sehingga semisal kita memiliki partisi dimulai dari local disk C maka hanya bisa membuat local disk (C,D,E,F). Berbeda dengan GPT yang bisa membuat hingga 128 partisi selama kapasitas hardisk yang digunakan ada.
- Dalam segi kapasitas Hardisk bertipe MBR hanya dapat menampung maksimal 2TB per Local Disk. Sedangkan GPT dapat menampung hingga lebih dari 2TB.
- Semua sistem operasi hampir sebagian besar masih menggunakan dan kompatibel pada MBR. Sehingga tidak disarankan untuk mengganti tipe GPT jika kalian ingin menginstall OS seperti Linux,Backtrack DLL OS yang bukan windows.
Nah disini saya akan membuat 3 tutorial bagaimana cara konvert hardisk dari MBR ke GPT dengan lengkap
1.Convert Hardisk Dengan EaseUS
Yang pertama adalah convert Hardisk dengan software yang bernama Ease Use, Sehingga kita perlu OS Windows apa saja yang masih beroprasi pada komputer kalian. Namun jika Hardisk kalian kosongan tanpa OS silahkan lanjut langkah 2 dan 3.
yang kedua klik kanan pada disk yang akan dijadikan GPT lalu pilih convert to GPT. Jika kalian memiliki partisi lebih dari empat biasanya cara ini tidak akan berhasil, Sehingga kalian harus melakukan backup data dan delete salah satu local disk kalian.
2.Convert Hardisk Pada CMD Instalasi Windows
Seperti pada gambar pertama diatas kalian akan ditampilkan peringatan "Windows cannot be installed to this disk". Solusinya adalah buka instalasi windows seperti biasa. Dan pada proses install now kita klik
Klik tombol shift+F10 atau Shift+Fn+F10 untuk membuka CMD selanjutnya setelah dibuka CMD yang kita panggil tadi, Ketikan "diskpart" kemudian tekan Enter.
Lalu ketikan command line "list disk" yang fungsinya untuk menampilkan informasi partisi harddisk yang ada.
dalam lisk disk kita akan memiliki beberapa disk yang statusnya online. Pilih disk yang akan di convert contoh "select disk 0".
langkah selanjutnya masukan command line "Clean" untuk membersihkan disk 0 tadi sehingga data yang ada pada harddisk akan terhapus semua.
Langkah terakhir ketikan "convert gpt" untuk merubah tipe harddisk dari MBR ke GPT atau sebaliknya. Setelah itu tutup CMD dan lanjutkan proses instalasi windows.
3.Convert Hardisk Dengan Bios Legacy
Nah yang terakhir ini adalah convert Hardisk ke GTP dengan setting Bios. Disini saya menggunakan laptop dell yang semula windows 8 dan ingin diupgrade ke windows 10. Pertama masuk ke Bios dengan menekan F12 (boot option tergantung bios Laptop/PC yang anda pakai).
Masuk ke menu Boot dan pada "Boot List Option" ganti dengan Legacy Boot lalu save dan install windows 10 seperti biasa. Pada komputer/laptop lain jika tidak ada perintah boot list kalian perhatikan perangkat harddisk kalian semisal di option boot ada 1,2,3. dan option boot 1 misal [uefi sony harddisk] kalian ubah ke bentuk yang tidak ada uefi nya menjadi [sony harddisk] pada option boot 1.





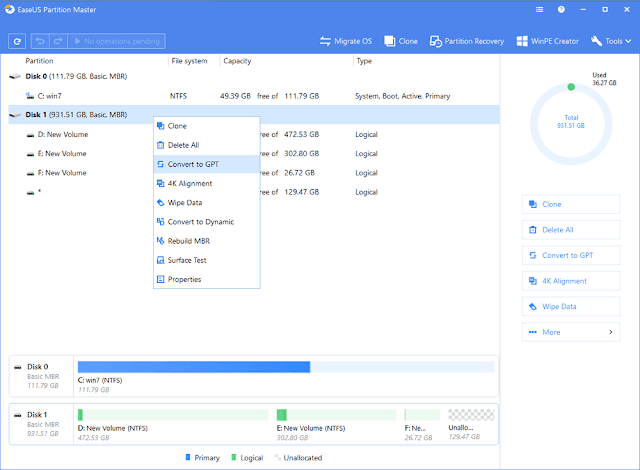













No comments:
Post a Comment